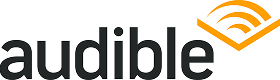How to Free Up iPhone Storage and Boost Performance
It doesn’t matter if your iPhone is an old 64GB model or a new 1TB one—if you don’t monitor your storage, it can fill up and cause slowdowns and other performance issues. If your iPhone is nearly full, it’s time to clear some space. In this article, I will show you how to do that and get your device running smoothly again.
Table of Contents
First of All, Check the iPhone Storage
Before clearing up storage on your iPhone, check what’s using the most space. This will help you concentrate on the areas that need it most for the best results.
Here is how you can check your iPhone storage:
- Tap on the “Settings” icon on your Home screen to begin.
- Scroll down and select “General” to access more specific system settings.
- Inside the General settings, find and tap on “iPhone Storage.” The system may take a moment to load the full breakdown.
- The iPhone displays a color-coded bar graph that details how much space each app and category of data occupies.
- After you review the different sections, assess which data categories are the largest and prioritize them for cleanup.
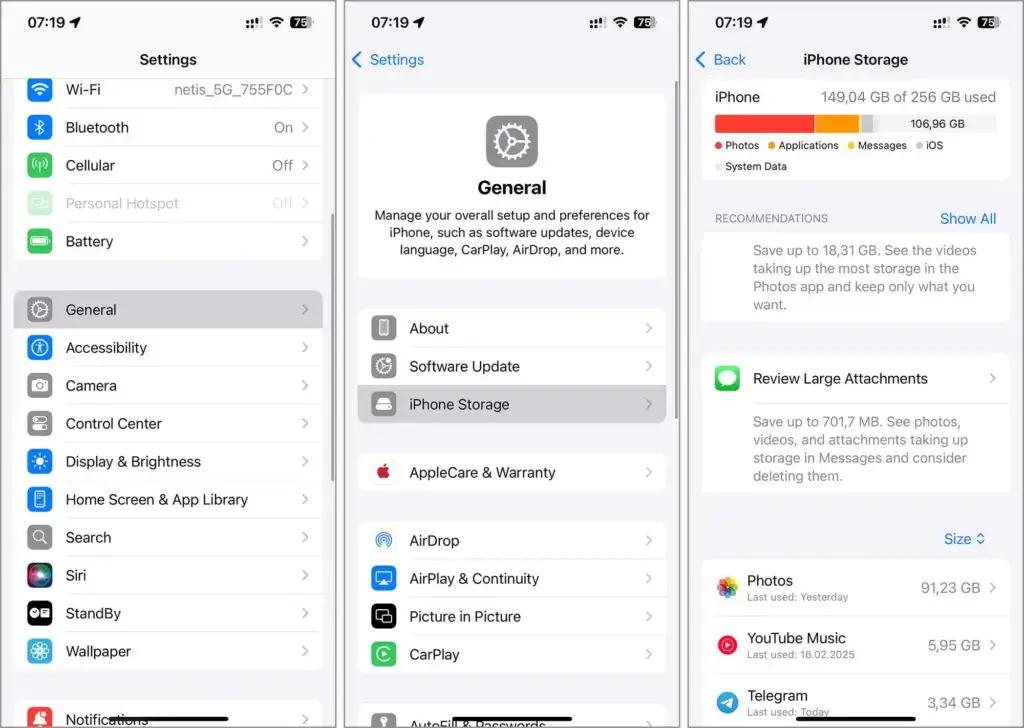
The most effective way to free up iPhone storage is by deleting unnecessary files from the categories shown in your storage breakdown. Below, we’ll walk you through different methods to do this.
6 Methods to Free Up iPhone Storage
Here are six ways to free up storage and boost your iPhone’s performance. You can choose the method that best targets your biggest data type in storage or follow all of them for optimal results.
Pay attention: iOS often suggests ways to free up storage, like reviewing large attachments in Messages or offloading unused apps. These recommendations are a good place to begin if you’re unsure where to start.
1. Optimize iPhone Photo Storage
If the Photos category takes up most of your iPhone’s storage, it’s time to delete all the files you don’t need from the Photos app—whether they’re old images, screenshots, downloaded or imported pictures, videos, or screen recordings.
Steps to delete photos in the Photos app:
- Launch the app on your iPhone.
- Tap on ‘Select’ in the upper right corner of the screen.
- Tap each photo or video you wish to delete or swipe your finger across multiple items to select them.
- Tap the trash icon, then confirm that you want to delete the selected files.
- After deleting photos, don’t forget to clear the ‘Recently Deleted’ album in the Photos app. Until you do, they’ll still take up space on your iPhone.

When cleaning your Photos app, it’s important to get rid of duplicate images since keeping extra copies just wastes iPhone storage. Fortunately, starting with iOS 16, your iPhone has a built-in tool that automatically finds and groups duplicate photos in your gallery.
Here’s how to use this feature:
- Open the Photos app.
- Find and tap the ‘Duplicates’ album under the ‘Utilities’ section to open it.
- Here, you can see similar images grouped together.
- If you wish to merge only one group of duplicates, tap ‘Merge’ next to that specific group. This action will keep the best photo automatically selected by the system and delete others.
- Alternatively, to merge all duplicates at once, tap ‘Select’ at the top right corner, then ‘Select All,’ and finally tap ‘Merge’ at the bottom of the screen. This action will keep only the best photos from each group.
- After merging duplicates, remember to check and empty the ‘Recently Deleted’ album. The merge function transfers the copies to this album rather than deleting them outright.

Your iPhone likely has more similar photos than exact duplicates—ones with slight lighting, angle, or composition differences. Unfortunately, the iOS built-in tool only detects identical copies. To find, group, and remove these near-duplicates, you’ll need a third-party cleaning app. Additionally, some of these apps also have extra features that detect duplicate contacts or compress large photos and videos. With all these functions, they’re a perfect tool to clean up your iPhone’s storage thoroughly.
How is it that third-party storage cleaners can detect similar images, but Apple Photos can’t? The top apps use AI-powered features to recognize similar photos by training their own neural networks. These networks can identify the same scene with slight variations in angle, lighting, facial expressions, and more.
We’re pretty sure Apple will eventually add this feature in a future iOS update, but for now, third-party apps are the way to go. And while some aren’t free, many are definitely worth the price.
Note: If you don’t want to delete anything from your Photos app, enable iCloud Photo Optimization. This feature keeps smaller thumbnail versions of your photos on your iPhone while storing the full-resolution originals in iCloud. However, if you have a large image and video library, you may need an iCloud+ subscription for additional cloud storage.
2. Review Downloaded Items on Your iPhone
If you frequently download photos, videos, or other files from the internet or third-party sources, not all of them end up in the Photos app. Many of these files—like PDFs, ZIP files, and others—are stored in the Files app. To free up space on your iPhone, it’s a good idea to review those files and delete anything you no longer need.
Here are detailed steps to manage downloaded items:
- Open the Files app on your iPhone.
- Most downloaded items will be in the ‘Downloads’ folder unless you have moved them to another location.
- Browse through the files. Look for any items you downloaded in the past that you no longer need.
- Tap ‘Select’ in the upper right corner of the screen, then tap on each file you wish to delete.
- After you select the files, tap the trash icon to delete them. Confirm your action if prompted.

3. Clear Browser Cache
If you use a browser on your iPhone daily—which most of us do—you’re constantly building up a cache and temporary files. These files, including images, scripts, and other media, help websites load faster by reducing the data your phone needs to download. However, this cache can take up a lot of space over time and even slow down your device. If you want to free up storage and improve performance, clearing your browser cache is a smart move.
Below, we detail how to delete the cache in Safari, the standard browser for iOS devices:
- Tap the “Settings” icon on your iPhone’s home screen and tap on the ‘Apps’ at the bottom of the screen.
- Select the “Safari” option.
- Scroll down and find the “Clear History and Website Data”. Tap it to remove the cache.
- You will see a prompt confirming your choice to clear data. Tap ‘Clear History’ to finalize the process. This action will remove all browsing history, cookies, and other browsing data stored in Safari.

If you use third-party browsers like Chrome, Opera, or Firefox, you’ll need to clear the cache through each app’s settings rather than your iPhone settings. Most browsers have an option like “Clear Browsing Data” in their settings menu, where you can specifically delete cached files.
4. Delete Documents and Data from Apps
When checking your iPhone’s storage, you may have noticed that some apps take up gigabytes of space. This isn’t just from the app itself—it also includes accumulated data like cache, downloaded content, videos, and music.
Since downloaded files often use the most space, we’ll show you how to delete them using YouTube Music as an example. You can apply these steps to other apps, too, since the process is pretty similar.
- Steps to delete downloaded files in YouTube Music:
- Launch the YouTube Music app on your iPhone.
- Tap on the ‘Library’ tab at the bottom of the screen.
- Find and tap on ‘Downloads.’ This section shows all the content you have downloaded within the app.
- Tap the ‘More’ icon (represented by three dots) next to the item you wish to remove. Select ‘Remove download’ to delete the file from your device.

Note: If you have multiple apps with downloaded content and don’t want to delete items one by one, try reinstalling the apps instead. This will remove all stored data while keeping only the app itself. It’s a quick way to clear accumulated files and free up storage on your iPhone.
5. Delete Unnecessary or Old Apps
If you have apps you no longer use, the easiest way to free up space is to delete them instead of spending time to clear their documents and data.
While you can remove apps directly from the home screen, we’ll show you another method that allows you to see how much storage each app is using before you decide which to delete.
Here is how you can do it:
- Tap the “Settings” icon on your iPhone’s home screen.
- Scroll down and select “General.” This option provides a detailed breakdown of the storage each app uses.
- From the list, tap on an app you want to delete. This will take you to a detailed page for that app.
- On the app’s details page, you will see the option “Delete App.” Tap this to remove the app and all associated data from your iPhone.

Above the “Delete App” button, you’ll see an option called “Offload App.” If you select that, it removes the app while keeping its data on your iPhone, so you can restore it if you reinstall it later. However, offloading frees up less space than completely deleting the app. If you want to maximize storage, we recommend removing the app entirely.
6. Delete Large Attachments in Messages
If you often exchange messages with attachments like photos, videos, or GIFs, these files can quickly accumulate and take up a lot of your iPhone’s storage. To free up space, consider deleting these large attachments.
Steps on how to delete large attachments from messages:
- Tap the “Settings” icon on your iPhone’s home screen.
- Select “General” to access more specific system settings.
- Scroll down and tap “iPhone Storage” to view a breakdown of how storage is used on your device.
- Scroll through the list of apps and tap “Messages” to see storage details specifically for your message data.
- Within the Messages storage settings, you will see categories like ‘Top Conversations,’ ‘Photos,’ ‘Videos,’ and ‘GIFs and Stickers.’ Select “Photos” to manage photo attachments or another category you need.
- Tap ‘Edit’ in the top right corner of the screen. This will allow you to select multiple attachments.
- After you select the files you want to delete, tap the trash icon at the top of the screen.

Note: If you don’t need the attachments and the text conversations themselves, you can delete entire message threads. Open the Messages app, swipe left on the conversation you want to remove and tap “Delete.” This will erase all messages and attachments within that thread, freeing up even more space.
Final Thought
In conclusion, freeing up storage on your iPhone to boost performance is pretty simple when you use the right solution. There isn’t one “best” method—it depends on which data type takes up the most space in your iPhone storage. If your photos are the biggest problem, clean the Photos app. If apps and their data are hogging space, then clear out those documents and files. For the best results, try to use all the methods in sequence for a thorough cleanup.
Remember that this article covers the main ways to free up storage, but you can also delete other unnecessary files, such as old notes or voice recordings.