How to Save Images From Google Docs Document to Your Mac or PC?
If you are a blogger or often deal with other bloggers, you certainly must have been involved in a lot of sharing of Google Docs links. As of now, it is not possible to right-click on an image in Google Docs and save it to your device.
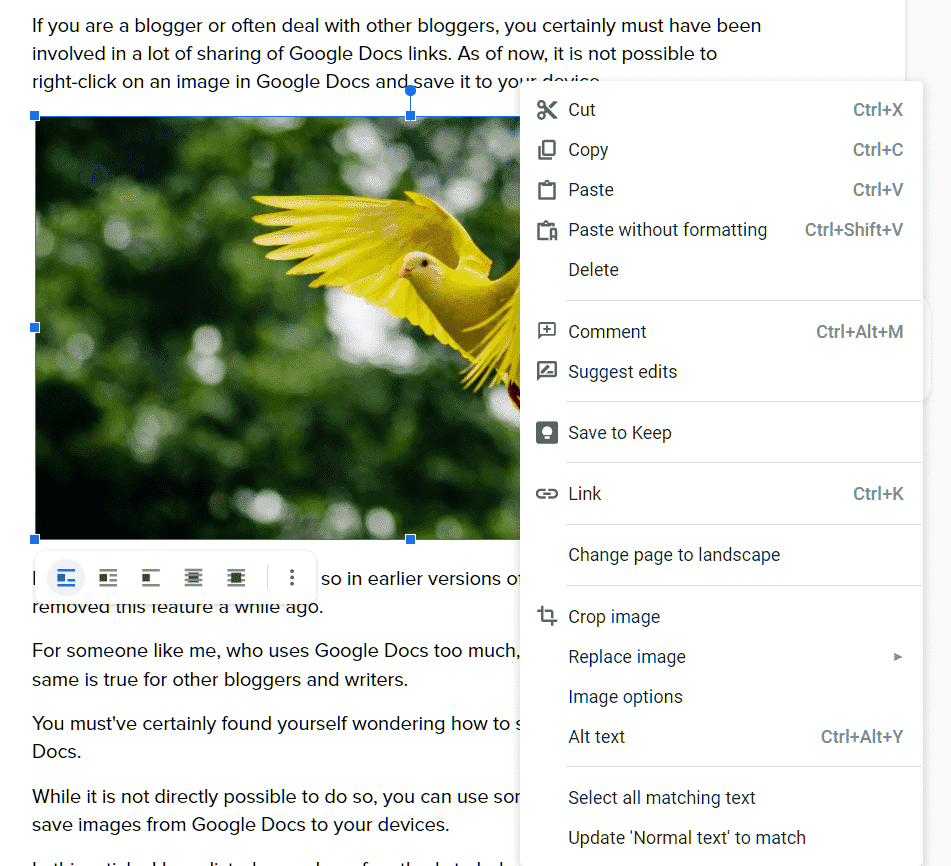
By the way, it was possible to do so in earlier versions of Google Docs. But Google removed this feature a while ago.
For someone like me, who uses Google Docs too much, it is much of a frustration. The same is true for other bloggers and writers.
How to save an image from Google Docs?
You must’ve certainly found yourself wondering how to save images from Google Docs.
While it is not directly possible to do so, you can use some non-conventional methods to save images from Google Docs to your devices.
In this article, I have listed these methods that you can use to copy or save images from your Google Docs document to your device.
Save images from Google Docs via Google Keep
Google Keep is a note-taking service that is completely free for personal use. You can download its app for Android/iOS or Chrome extension, and use it to use images later. But as of now, we are going to save images from Google Docs into Google Keep app. Google Docs has a native integration with Google Keep in browsers.
This method works only in desktop/laptop browsers.
Just follow these steps:
Open your document and choose the image you want to save. Right-click on it and select “Save to Keep Notepad”.
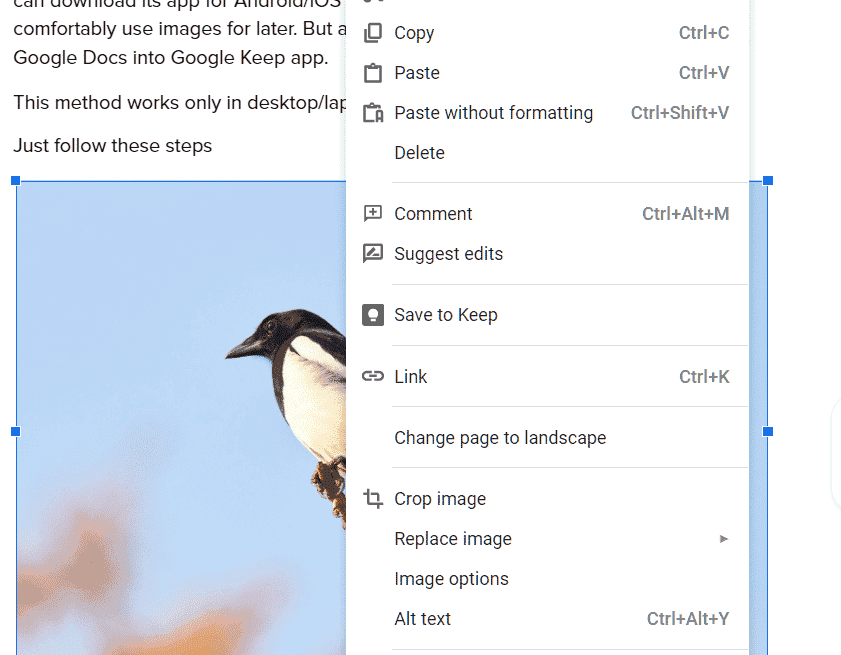
A Keep Notepad will be opened on the right sidebar.
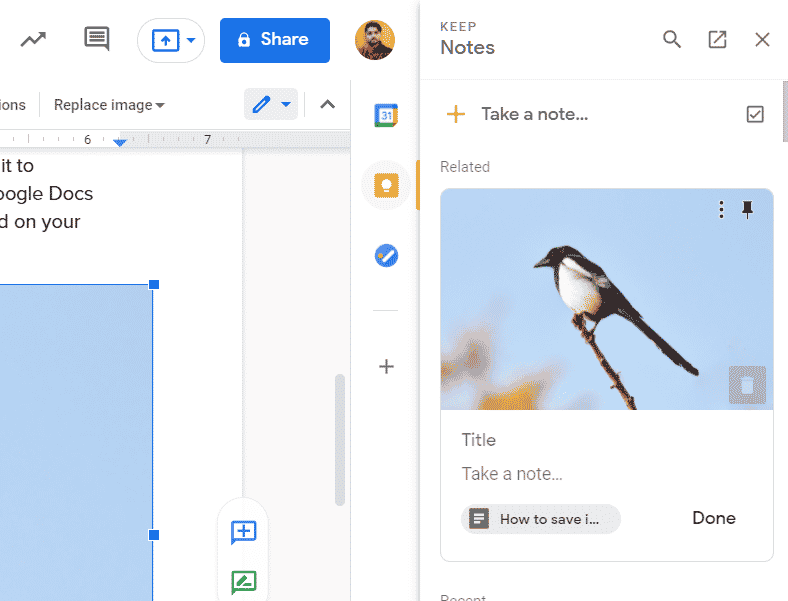
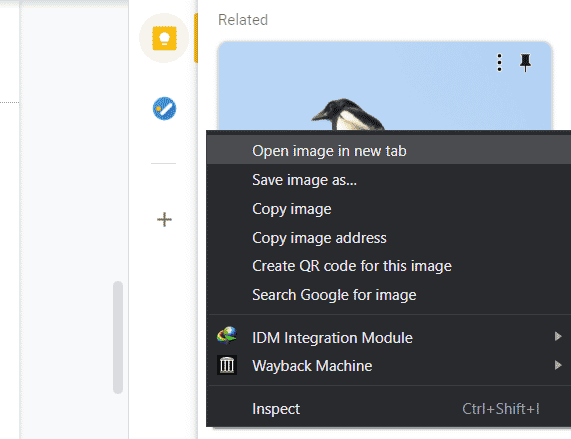
Proceed to right-click on the sidebar image, click on “Save as Image”, and save it under a filename of your choice. I advise naming it something appropriate for SEO/memory purposes.
Basically, you are only utilizing the sidebar and not the entire Google Keep feature.
That’s it.
You have successfully saved the required image from Google Docs.
Save images from Google Docs via Publish to Web
Publishing the post to the web is, by far, the most convenient way of saving an image from Google Docs. With the help of this method, you will be able to download images without any loss of quality. If the number of images in your docs is relatively smaller, then this is definitely a highly recommended method for you. You simply need to follow the steps given below:
Open your docs and click on File > Publish to the Web.
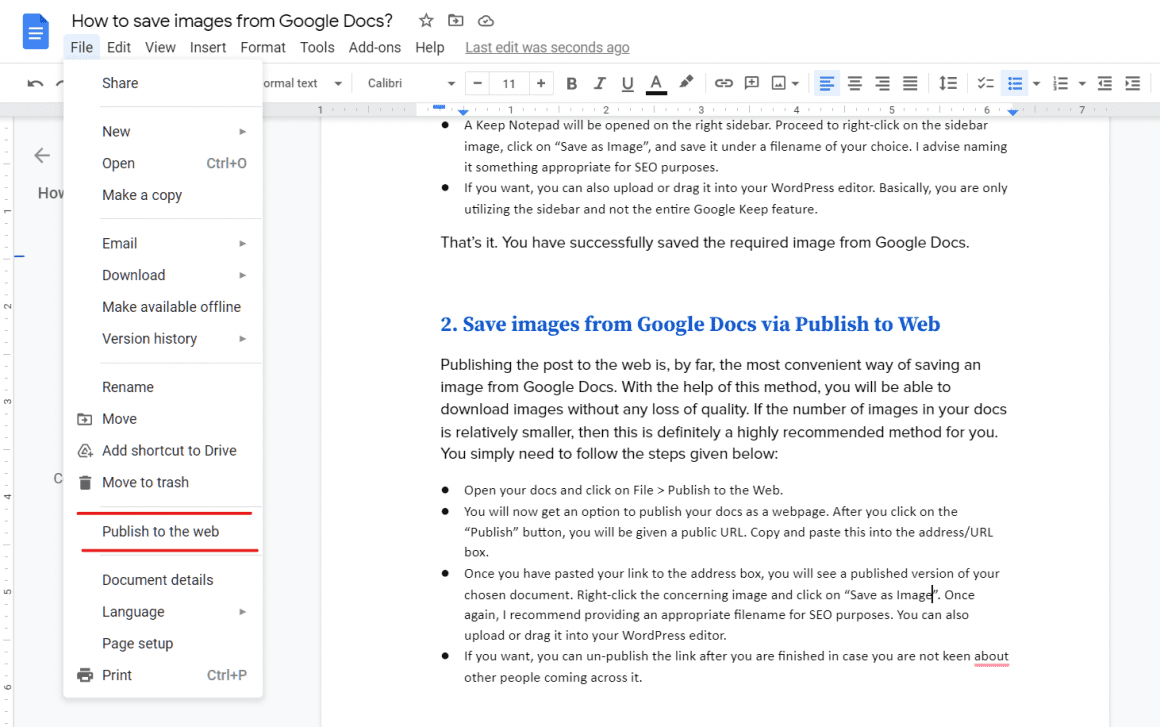
You will now get an option to publish your docs as a webpage.
After you click on the “Publish” button, you will be given a public URL. Copy and paste this into the browser address/URL box.
Once you have pasted your link to the address box, you will see a published version of your chosen document. Right-click the image that you want to download and click on “Save as Image”.
Once again, I recommend providing an appropriate filename for SEO/memory purposes.
If you want, you can un-publish the link after you are finished downloading the images.
Save images from Google Docs via Download as Web Page
In this method, I will show you how to download the Google document in webpages in your system. After downloading the .zip file in your system, you need to unzip it to get all the images available in the docs file.
Given below are the steps involved in this process:
Open your docs file in Google Docs, navigate to “File > Download as > Web Page (.html, zipped)” and click on the web page option.
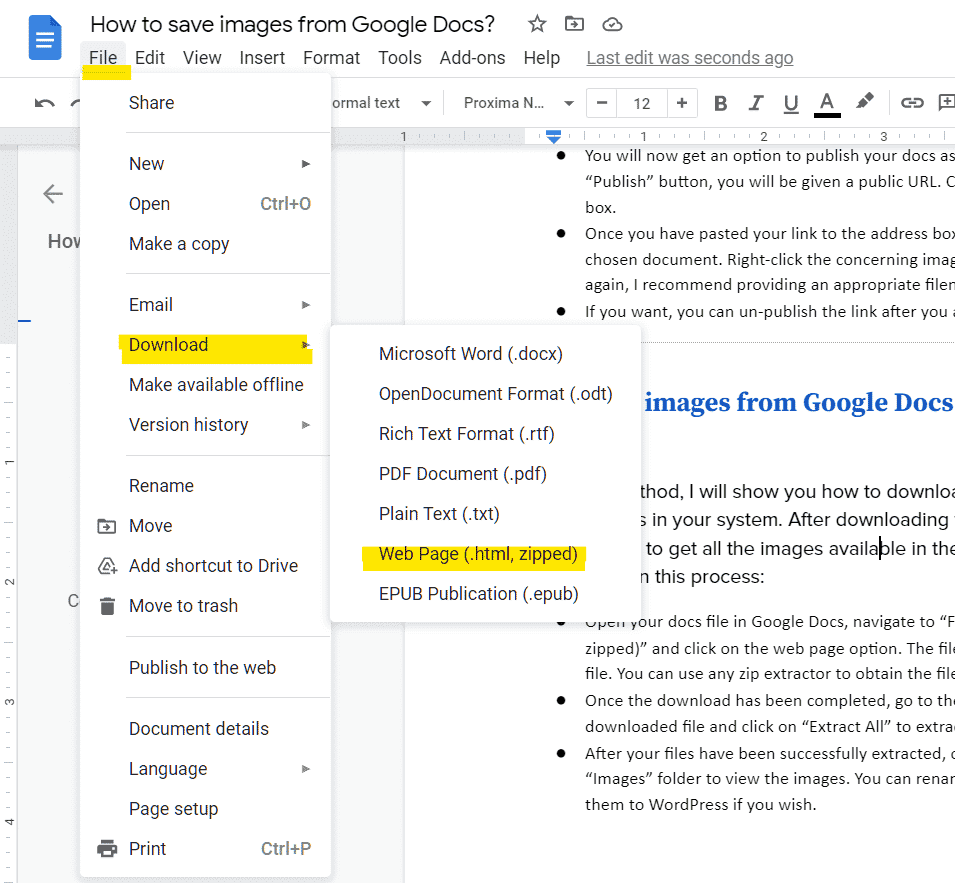
Google Docs will now begin downloading as a zipped file. You can use any zip extractor to obtain the files contained in this zipped document.
Once the download has been completed, go to the download folder, right-click on the freshly downloaded file and click on “Extract All” to extract the files.
After your files have been successfully extracted, open the folder and navigate to the “Images” folder to view the images. You can rename them for SEO purposes and upload them to WordPress if you wish.
Save image from Google Docs by taking a screenshot
This is one of the most common, versatile, and convenient methods of saving images from Google Docs. You can use a Chrome extension for this purpose or just use the native screen capture tool of your Operating System (See instructions for Windows, Mac and Linux). If you are running short on time, then this method is highly recommended for you.
- Open the Docs file and select the required image. Now trigger the screenshot shortcut and select the image area that you want to capture and save.
- Crop your image and click on “Save It”.
Conclusion
In this article, I presented a number of quick and easy methods to download images from Google Docs. They have all been well-tested for efficiency, and are safe to use. I hope they help you work conveniently with your Google Docs files and images.
