Complete Google Search Console Setup Guide
Since Google is the number one search engine in the world, you naturally want to rank high in their SERPs (Search Engine Results Pages). These days, the first thing to do after setting up a new website is to link it to the Google Search Console. You can do that by using our Google Search Console setup guide.
Table of Contents
What is Google Search Console?

Google Search Console, formerly known as Google Webmaster Tools (they changed the name to make the tool sound less technical and more inclusive), is a free platform for anyone with a website.
It helps you to know how Google bots view your site, how they respond to your site, and whether your website is indexed properly or not. If not, then how can you troubleshoot that particular problem; etc.
It gives you tons of information that’s crucial for effective SEO, things like what keywords your site ranks for, what position you rank in for those keywords, how often people are clicking your result after typing in specific queries, and what other sites have linked to your content.
If you have a website, then you ought to know about Google Search Console. No doubt your site is filled with quality content that’s both compelling and useful to your audience. But all that effort to create great content is wasted if your audience can’t find it, right? You can use Google Search Console to optimize articles and make sure they’re seen. Here you can see site errors, check for broken pages, confirm site indexing, and more.
In addition, these tools show you how people interact with your site in search results. It’s like a private keyhole letting you spy on your website’s behavior in the larger world of search. For example, you can see data such as:
- What search terms does your site show up for in Google search
(Yes, you can see keywords here!) - Your average site rankings in search results for those keywords.
- How many users are clicking on your site’s listing in Google results?
How to set up Google search console for the first time?
If you’re new to Google Search Console, you’ll need to add and verify your site(s) before you can do anything else. Adding and verifying your site in the Search Console proves to Google that you’re either the site’s owner, webmaster, or other authorized user. For that you’ll have to follow the following steps:
Start by signing in to Google
One of the millions of people already has a Google account. If you don’t, get one. If you do, then go to the Google Search Console page on search.google.com/search-console. If you don’t know how to setup a Google search console account, keep reading.
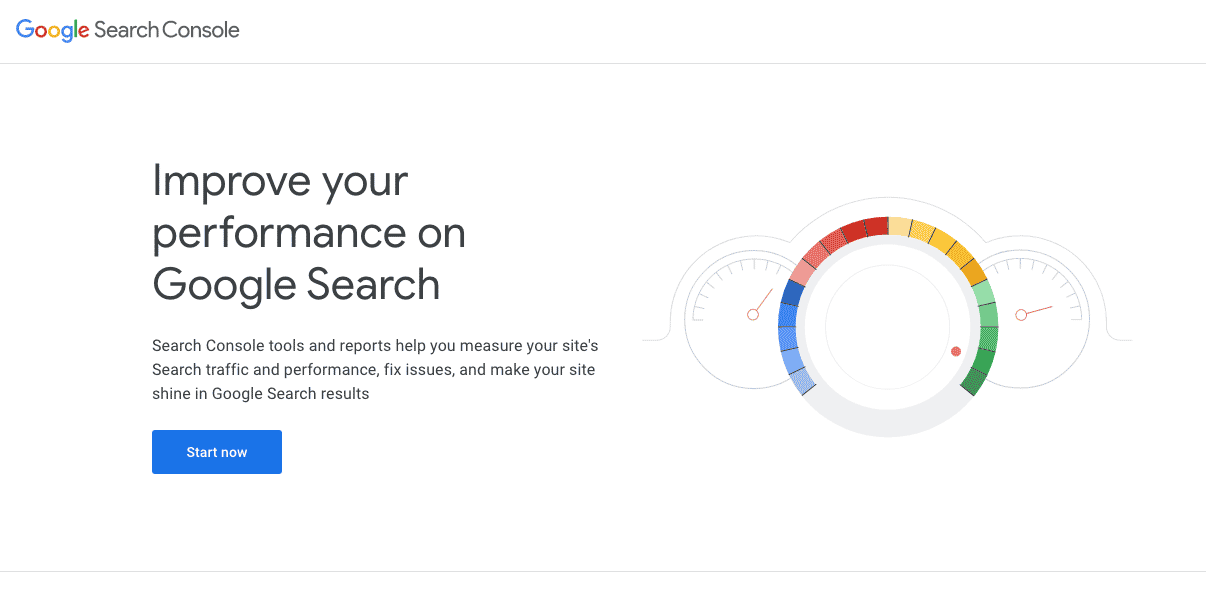
Now click or tap on Start now. This will open sign-in page:
- Google wants to connect the dots between your website (or app) and you, so first you must log in to your Google account. You can sign in through Gmail or anywhere you have a Google account.
- If you don’t have a Google account, you must set one up. Go to Google.com and click Sign up. Then choose Create an account and complete the form. (Bonus: You now have access to Gmail and all other Google applications.)

Set up Google Search Console Property & Verify
The next step in Google Search Console setup is to verify the property so that you can take actions, optimize the site and tell Google how to crawl your websites.
Step 1: Add a search console property
Before you can start using Google Search Console you have to add something to track. Google calls this a property and it can be either a website or an Android app. For this tutorial, we’ll be working with websites.
Once you log into the Google Search Console you will see this kind of page:

You can either add a complete domain like gauravtiwari.org (this will include all your subdomains) or you can only use individual URL prefixes. Please note that using https://gauravtiwari.org as URL prefix won’t count for other URL types like https://gauravtiwari.org, https://assets.gauravtiwari.org, etc. Most of the time, it is wise to go for Domain only.
Step 2: Verify your site
When you click on Continue button, a popup opens asking you to verify your property like this:
- Adding an HTML tag to your home page
- Signing into your domain name provider
- Verifying with your Google Analytics or Google Tag Manager account
Using HTML file upload
When you select HTML file upload, you get a file to upload to your hosting provider.
- Download the HTML file provided by Search Console.
- Upload it to your site’s root folder.
- Now click Verify in the search console dialog box.
- To stay verified, don’t remove the file, even after verification succeeds.
By adding HTML tags
There’s an easier way to add the HTML tag to your site. Choose the HTML tag option in Google Search Console, and then copy the code, then paste the code into the your site’s head section.
Then return to the Google Search Console dashboard and hit the “Verify” button. If verification works, you will see a big green check mark.
By Signing in to your domain name provider
Google Search console supports verification by one-click authorization with various domain name providers like GoDaddy, Name.com, IONOS etc.
If you bought the domain from Google Domains using the same Google account, your site will be automatically verified without any further verification.
You can also verify your site by verifying and connecting it with Google Analytics. Read the next steps.
Step 3: Connect search console to Google Analytics.
Connecting to Google Analytics is both ways useful – viz., verify your property and gather site stats.
This allows the two accounts to share information, providing even more data for you to analyze.
To do this, open Google Analytics, open the property name in the dashboard, go to property settings and look for Search console submenu. Now you can easily link your Analytics property with your search console property. See this guide in case you get stuck.
Step 4: Add sitemaps to Google search console
One key benefit of Search Console is that you can make sure Google is crawling your site properly and indexing all relevant pages.
- To do this, you need to add a sitemap in one of the formats supported by Google. Most people recommend an XML sitemap, which can also be submitted to other search engines.
- To submit a sitemap to Search Console, copy the sitemap URL.
- Now in Search console sidebar you will see a menu by the name of Sitemaps.
- Click on it. This will open a sitemap submission form. Enter your sitemap URL here.
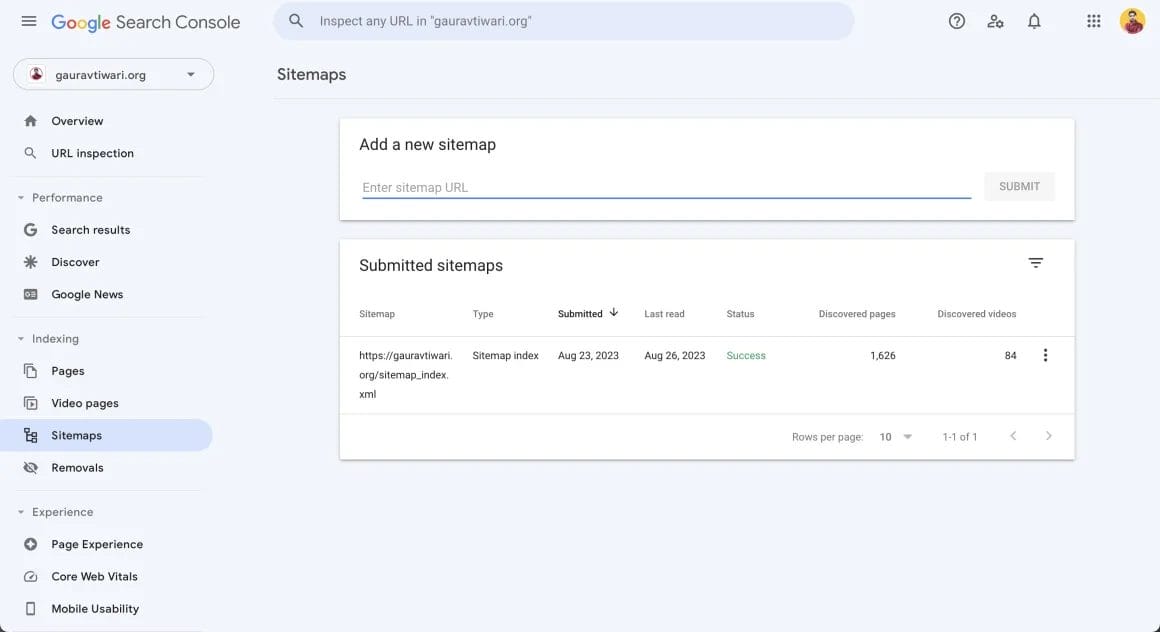
Viola. You are all done. This whole process shouldn’t take more than 8 minutes, even if done by the longer options of verification.
Now, it’s time to explore Google Search Console in more detail to see what you can learn about your site’s search performance and how you can continue to improve it.
Performance Reports
After adding and waiting for a few days, you will start seeing the performance metrics.
When you log in to Google Search Console, you’ll see a list of all the sites you added. The list includes messages relating to any recent issues Google has found with any of your sites.
But the most important ones are performance reports.
The Performance Reports in the Search Console, generally the graphs that you will see, are essential for understanding how often your site appears in the search results, how many users click through to visit it, and what search queries are used to discover your site’s content. These reports are divided into two sections: ‘Search’ and ‘Discover’.
Let’s focus on the ‘Search’ performance, as it is the most common use case.
Key Concepts
- Metrics: These are quantitative measurements that describe how much and how often something happens. The Performance Report includes four key metrics:
- Impressions: The number of times your site appeared in the search results.
- Clicks: The total number of times users clicked from the search results to your website.
- Average Click-Through Rate (CTR): The percentage of impressions that result in a click.
- Average Position: The average position of your site in the search results based on its highest position whenever it appeared in a search result.
- Dimensions: These are attributes of your data that describe who did something or where it happened. For example, the ‘countries’ dimension indicates the country where searches for your site originated, and the ‘pages’ dimension indicates the page that was viewed or clicked by a user.
Analyzing the Data
The performance report consists of three main elements: the filter bar, the chart, and the table. The chart allows you to visualize the metrics, whereas the table allows you to break down the metrics according to the possible dimensions such as queries, pages, and countries.
Tips for Analysis:
- Low Click-Through Rate: If the number of impressions is significantly higher than clicks, or the CTR is very low for a query or a page, you might need to create better titles and snippets in the search results to make your site more attractive to users.
- Missing Search Queries: If search queries that you expect to see don’t appear, your site might not have enough useful content relevant to those queries.
- Missing Pages: If important pages on your site are not in the pages list, there might be an issue with them, and you should use the ‘Inspect URL’ tool to find out why.
- Branded Search Queries: Check how many queries show your site when the user does or doesn’t include a specific string, such as your site’s name. This can show interesting areas where people are searching for content directly related to your brand.
Filtering Data
Sometimes checking the aggregate dimensions and metrics might not be enough. Filtering data can help you find interesting insights about your performance on Search by helping you explore more specific scenarios. For example, you can check what queries or pages are bringing traffic through image search results by adding a ‘search type’ filter and choosing ‘Image’. You can also check trends for desktop and mobile by adding a ‘device’ filter, and see where your site is trending upward or downward by adding a ‘country’ filter.
Important Notes
- When filtering by queries or pages, the results shown in the chart might not add up to the total shown in the table. This is because some queries are anonymized by Google for privacy reasons when filtering. Additionally, there is a limit to how many queries the table can show.
- Part of the metrics is aggregated by site, and part is aggregated by URL, which can generate discrepancies.
By understanding and analyzing the Performance Reports in Google Search Console, you can optimize your site’s performance in Google Search, make it more attractive to users, and inform your international targeting and localization strategies.
Everyone should use it to improve their SEO. But don’t stop there, once you have an increased flow in traffic make sure you make the most of it by optimizing your site.
Once you get used to Google Search Console, use an SEO tool that works for you and keep going.
Disclaimer: My content is reader-supported, meaning that if you click on some of the links in my posts and make a purchase, I may earn a small commission at no extra cost to you. These affiliate links help me keep the content on gauravtiwari.org free and full of valuable insights. I only recommend products and services that I trust and believe will genuinely benefit you. Your support through these links is greatly appreciated—it helps me continue to create helpful content and resources for you. Thank you! ~ Gaurav Tiwari


